How CL Debloat Fixes Windows 11 Problems Fast
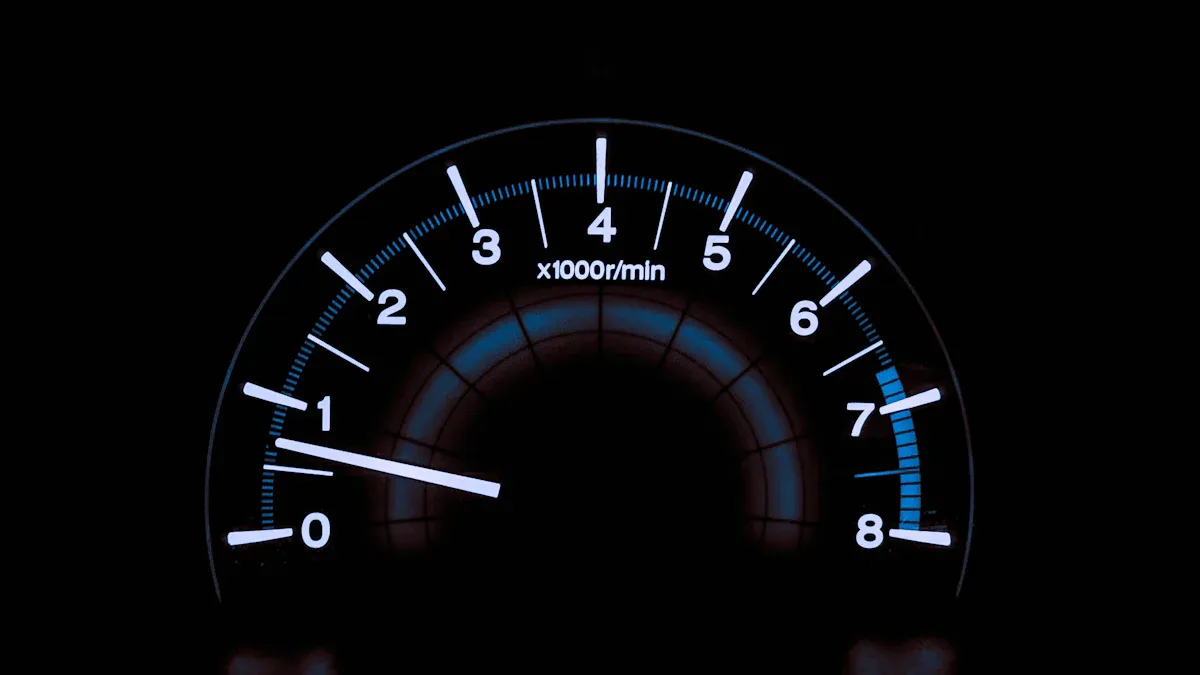
Windows 11 might look sleek, but it comes with its share of frustrations. You’ve probably noticed how bundled apps hog your storage or how invasive ads pop up in unexpected places. Managing default apps feels like a chore, and the right-click menu hides commands you need most. Even the taskbar’s limited customization can leave you feeling stuck. That’s where CL Debloat steps in. This free tool helps you clean up unnecessary apps, optimize settings, and bring back a familiar, user-friendly interface. With CL Debloat, you can finally take control of your system and enjoy a smoother, faster experience.
Key Takeaways
CL Debloat deletes useless apps, giving you more space and speed.
It fixes startup programs, making your computer start faster with less delay.
CL Debloat protects your privacy by stopping data collection and removing trackers.
It brings back Windows 10 features, making it easier to use and work better.
With CL Debloat, your computer looks cleaner and is simpler to use, helping you focus.
Common Windows 11 Problems

Windows 11 might look modern, but it comes with its fair share of challenges. Let’s dive into some of the most common problems you might face and how they affect your experience.
Pre-installed Apps and Bloatware
How pre-installed apps slow down your system
When you first set up Windows 11, you’ll notice a bunch of apps already installed. These apps, often called bloatware, take up valuable storage space and run in the background. Even if you don’t use them, they can slow down your system by consuming resources like CPU and RAM. You might find your computer lagging or freezing, especially when multitasking.
Why bloatware impacts performance and storage
Bloatware doesn’t just hog resources—it also eats into your storage. If you’re using a device with limited disk space, these unnecessary apps can leave you scrambling to free up room for your important files. Over time, this clutter can make your system feel sluggish and unresponsive.
Slow Boot Times and System Lag
Causes of slow boot times in Windows 11
Have you noticed your computer taking forever to start? Windows 11’s boot time can be slower compared to other operating systems. This happens because of background processes and startup programs that load as soon as you turn on your PC. Here’s a quick comparison of boot times:
Boot Mode | |
|---|---|
Other OS (Legacy) | 36 |
Windows UEFI mode | 47 |
How resource-hogging processes affect performance
Once your system is up and running, background processes can still drag it down. Apps you don’t even use might be running silently, eating up CPU and RAM. This can lead to lag, making tasks like opening apps or switching between windows frustratingly slow.
Privacy Concerns
Windows 11's default data collection settings
Windows 11 comes with default settings that collect a lot of your data. From your browsing habits to app usage, this information gets sent back to Microsoft. While this might improve certain features, it raises serious privacy concerns. You might not feel comfortable knowing your data is being tracked.
Risks of unnecessary background apps
Some apps running in the background don’t just slow down your system—they also pose privacy risks. These apps can access your location, microphone, or camera without you realizing it. This not only drains your battery but also leaves your personal information vulnerable.
Inefficient Resource Usage
High CPU and RAM usage from unnecessary processes
Have you ever wondered why your computer feels sluggish even when you’re not running many apps? Windows 11 often allows unnecessary processes to run in the background. These processes eat up your CPU and RAM, leaving fewer resources for the tasks you actually care about. For example, pre-installed apps or system services you don’t use might still be active, silently draining your system’s power. This can make even simple tasks, like opening a browser or switching between apps, feel painfully slow.
You might notice your system heating up or your fan working overtime. That’s because these processes force your hardware to work harder than it should. Over time, this constant strain can even shorten your device’s lifespan.
Impact on battery life for laptops
If you’re using a laptop, inefficient resource usage doesn’t just slow you down—it also drains your battery. Background apps and processes consume power, even when you’re not actively using them. This means you’ll find yourself reaching for the charger more often than you’d like.
Imagine you’re working on an important project, and your battery dies faster than expected. It’s frustrating, right? By reducing unnecessary processes, you can extend your battery life and work longer without interruptions.
Interface and Usability Challenges
Center-aligned taskbar disrupting workflow
The center-aligned taskbar in Windows 11 might look modern, but it can throw off your workflow. If you’re used to the left-aligned taskbar from previous versions, this change can feel disorienting. You might find yourself searching for apps or icons that were once easy to locate.
The limited customization options don’t help either. Unlike Windows 10, you can’t move the taskbar to the top or sides of the screen. This lack of flexibility can make your desktop feel less personal and harder to navigate.
Rounded corners and hidden right-click menu options
Windows 11’s rounded corners might seem like a small design tweak, but they can impact usability. Grabbing and resizing windows becomes trickier, especially if you’re multitasking. Square corners, on the other hand, make it easier to manage multiple windows on your screen.
The right-click menu also hides essential commands behind a “Show more options” submenu. Tasks like renaming files or accessing properties now take extra clicks, slowing you down. These small inconveniences add up, making everyday tasks feel more cumbersome.
Tip: A streamlined interface isn’t just about looks—it’s about making your work easier and faster.
What is CL Debloat?

Overview of CL Debloat
A free tool designed to remove bloatware and optimize Windows 11
CL Debloat is your go-to solution for cleaning up Windows 11. It’s a free tool that helps you remove unnecessary apps, also known as bloatware, which often slow down your system. By eliminating these resource-hogging programs, you can free up storage space and improve your computer’s performance. But that’s not all—CL Debloat also optimizes your system settings, making your PC faster and more efficient.
Here’s what CL Debloat can do for you:
Move the taskbar to the left for a more familiar layout.
Remove the search window from the taskbar to declutter your screen.
Clean up the Start menu and get rid of annoying ads.
Restore square corners for easier window management.
Adjust Windows Explorer to show useful details.
These features make CL Debloat a powerful tool for anyone looking to streamline their Windows 11 experience.
Focus on improving performance, privacy, and usability
CL Debloat doesn’t just stop at performance. It also enhances your privacy by disabling unnecessary data collection and removing apps that track your activity. Plus, it improves usability by bringing back features you loved in Windows 10, like the left-aligned taskbar and a more accessible right-click menu. With CL Debloat, you get a cleaner, faster, and more user-friendly system.
Tip: If you’re tired of dealing with a cluttered interface or sluggish performance, CL Debloat is the perfect tool to simplify your Windows 11 experience.
Purpose of CL Debloat
Streamlining the Windows 11 experience
Windows 11 introduced a sleek new design, but it also came with some frustrating changes. CL Debloat aims to fix that by streamlining your experience. It removes distractions like ads and bloatware, so you can focus on what matters most. Whether you’re working, gaming, or just browsing, CL Debloat ensures your system runs smoothly and efficiently.
Restoring familiar Windows 10 features for better productivity
If you miss the simplicity of Windows 10, CL Debloat has you covered. It brings back features like the left-aligned taskbar, square window corners, and a clutter-free Start menu. These changes make navigation easier and help you stay productive. By combining the best of Windows 10 with the modern look of Windows 11, CL Debloat creates a system that works for you.
Note: All changes made by CL Debloat are reversible, so you can experiment without worrying about breaking your system.
How CL Debloat Works
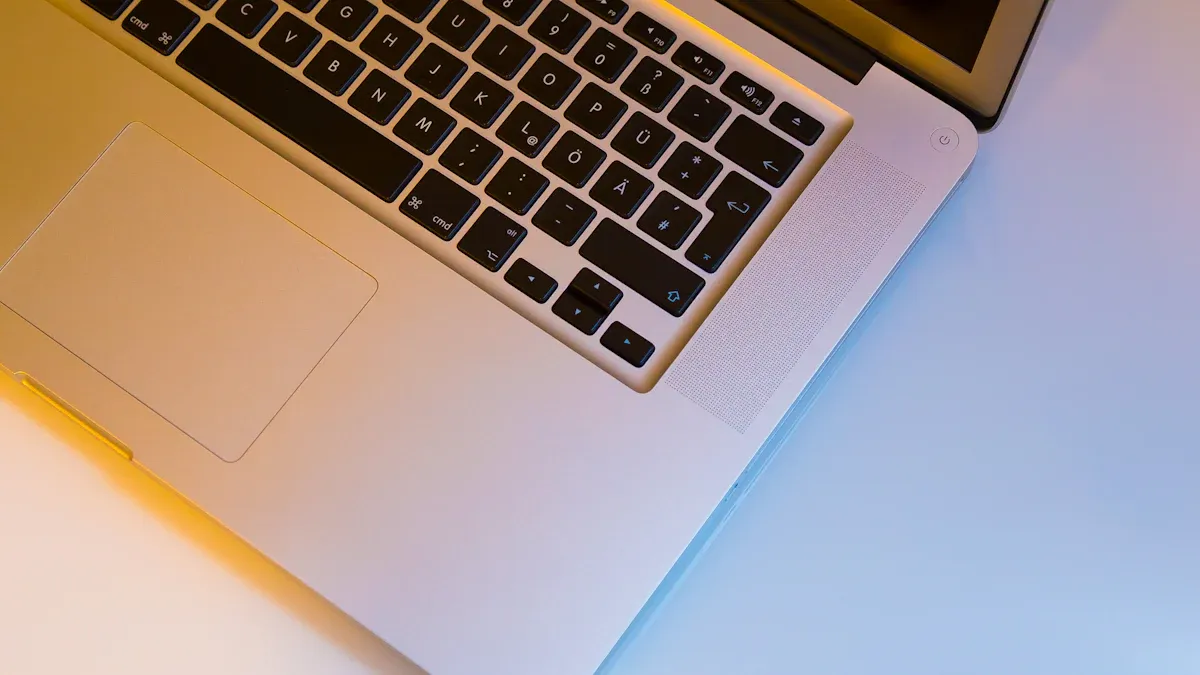
Identifying and Removing Bloatware
Scanning for unnecessary apps and processes
When you run CL Debloat, it starts by scanning your system for unnecessary apps and processes. These include pre-installed programs that you never use but still take up space and resources. The tool identifies these apps and highlights them for removal. You don’t have to worry about missing anything important—CL Debloat ensures only non-essential items are flagged.
Safely removing pre-installed apps
Removing pre-installed apps can feel risky, but CL Debloat makes it safe and easy. It modifies specific registry settings to disable or remove these apps without harming your system. Plus, every change is reversible. If you ever want to restore an app, you can do so with just a few clicks. This gives you complete control over what stays and what goes.
Optimizing System Settings
Adjusting startup programs for faster boot times
Tired of waiting for your computer to start? CL Debloat can help. It optimizes your boot process by:
Lowering the boot timeout to speed things up.
Disabling unnecessary startup programs.
Turning off background processes that slow your system.
Applying these changes and restarting your PC for instant results.
With these tweaks, you’ll notice your computer boots up much faster, saving you time every day.
Tweaking privacy settings to reduce data collection
Windows 11 collects a lot of data by default, but CL Debloat helps you take back your privacy. It disables tracking services, removes ads from the Start Menu, and turns off telemetry features. These adjustments not only protect your personal information but also improve your system’s performance by reducing background activity.
Enhancing Usability
Restoring the left-aligned taskbar
If the center-aligned taskbar feels awkward, CL Debloat has you covered. It lets you move the taskbar back to the left, where it feels more natural. This small change can make a big difference in how quickly you find and open apps, boosting your productivity.
Bringing back the classic right-click menu
The right-click menu in Windows 11 hides essential options behind extra clicks. CL Debloat fixes this by restoring the classic menu. Now, you can access all your tools instantly without hunting through submenus. This enhancement saves time and makes everyday tasks much smoother.
Tip: These usability improvements make Windows 11 feel more like home, especially if you’re used to the simplicity of Windows 10.
Improving System Performance
Freeing up system resources
Have you ever wondered why your computer feels sluggish even when you’re not running many apps? The culprit is often unnecessary processes and bloatware hogging your system’s resources. CL Debloat tackles this head-on by identifying and removing these resource-draining apps.
When you use CL Debloat, it frees up your CPU and RAM, giving your system the breathing room it needs to perform better. You’ll notice a significant difference, especially when multitasking or running demanding applications. By clearing out the clutter, your computer can focus on the tasks that matter most to you.
Tip: Freeing up resources doesn’t just improve speed—it also reduces wear and tear on your hardware, helping your device last longer.
Enhancing overall speed and responsiveness
A slow computer can be frustrating, but CL Debloat makes it a thing of the past. This tool is designed to optimize your system’s performance in several ways:
Enhanced System Performance: It removes unnecessary apps and services, freeing up system resources.
Faster Boot Times: You’ll experience quicker startup times after debloating.
Improved Resource Management: By optimizing RAM and CPU usage, your system runs more efficiently.
CL Debloat doesn’t just stop at removing bloatware. It fine-tunes your system settings to ensure everything runs smoothly. Whether you’re opening apps, switching between windows, or browsing the web, you’ll feel the difference in speed and responsiveness.
Imagine your computer starting up in seconds instead of minutes. That’s the kind of improvement you can expect with CL Debloat. It’s like giving your PC a fresh start, making it feel brand new again.
Note: A faster system means less waiting and more doing. With CL Debloat, you can focus on what matters without interruptions.
Key Benefits of Using CL Debloat

Faster System Performance
Reduced boot times and lag
Does your computer take forever to start? That’s a common issue with Windows 11, but CL Debloat can fix it. By disabling unnecessary startup programs and background processes, it speeds up your boot time significantly. You’ll notice your system starting up in seconds instead of minutes. Plus, with fewer apps running in the background, lag becomes a thing of the past. Whether you’re opening apps or switching between tasks, everything feels smoother and faster.
Improved responsiveness for multitasking
Multitasking shouldn’t feel like a chore. CL Debloat frees up your system’s resources, like CPU and RAM, so your computer can handle multiple tasks without breaking a sweat. You’ll be able to run demanding applications, browse the web, and stream videos all at once without any hiccups. It’s like giving your PC a performance boost that makes everything more responsive.
Enhanced Privacy
Blocking unnecessary data collection
Windows 11 collects a lot of data by default, but you don’t have to settle for that. CL Debloat adjusts your privacy settings to block unnecessary tracking. It disables telemetry features and removes ads from your Start menu, giving you more control over your personal information. With these changes, you can enjoy a safer and more private computing experience.
Removing apps that track user activity
Some pre-installed apps track your activity without you even knowing it. CL Debloat identifies and removes these apps, ensuring your data stays private. By eliminating these trackers, you not only protect your privacy but also improve your system’s performance. It’s a win-win situation.
Cleaner User Experience
More storage space for important files
Bloatware takes up valuable storage space that could be used for your important files. CL Debloat clears out these unnecessary apps, freeing up gigabytes of space. You’ll have more room for photos, documents, and other essentials, making your system feel less cluttered.
A streamlined and clutter-free interface
A clean interface isn’t just about looks—it’s about functionality. CL Debloat removes intrusive ads and unnecessary distractions, creating an ad-free environment where you can focus on your work. Its user-friendly design guides you through the debloating process, ensuring you keep the features you need while enhancing speed and responsiveness. With a clutter-free interface, you’ll find it easier to navigate and stay productive.
Tip: A streamlined system not only boosts productivity but also makes your computer more enjoyable to use.
Improved Usability
Familiar Windows 10 layout and features
Do you miss the simplicity of Windows 10? You’re not alone. Windows 11 introduced a modern design, but it also made some changes that can feel unfamiliar. That’s where CL Debloat comes in. This tool brings back the features you loved in Windows 10, making your system feel like home again.
With CL Debloat, you can move the taskbar back to the left side of your screen. This small adjustment makes a big difference, especially if you’re used to the traditional layout. You’ll find it easier to locate apps and navigate your desktop. It also cleans up your Start menu by removing ads and unnecessary clutter. No more distractions—just a streamlined interface that helps you focus on what matters.
Tip: A clean and familiar layout isn’t just about looks. It helps you work faster and more efficiently.
CL Debloat even restores the classic square corners for your windows. This change doesn’t just improve usability—it also gives your system a timeless, professional look. By combining these features, CL Debloat creates a Windows experience that feels both modern and familiar.
Easier multitasking with square window corners
Have you ever struggled to resize a window with those rounded corners in Windows 11? It’s frustrating, especially when you’re trying to multitask. CL Debloat solves this problem by bringing back square corners. This simple tweak makes it easier to grab and adjust windows, so you can organize your workspace without any hassle.
Square corners aren’t just about aesthetics. They improve functionality, especially when you’re managing multiple apps at once. You’ll find it quicker to snap windows into place or resize them to fit your screen. Whether you’re working on a project, attending a virtual meeting, or just browsing, this feature makes multitasking a breeze.
Note: Multitasking should feel seamless, not stressful. With square corners, you can arrange your workspace exactly how you like it.
CL Debloat ensures that your system works for you, not against you. By restoring these usability features, it transforms Windows 11 into a tool that supports your productivity and comfort.
Step-by-Step Guide to Using CL Debloat
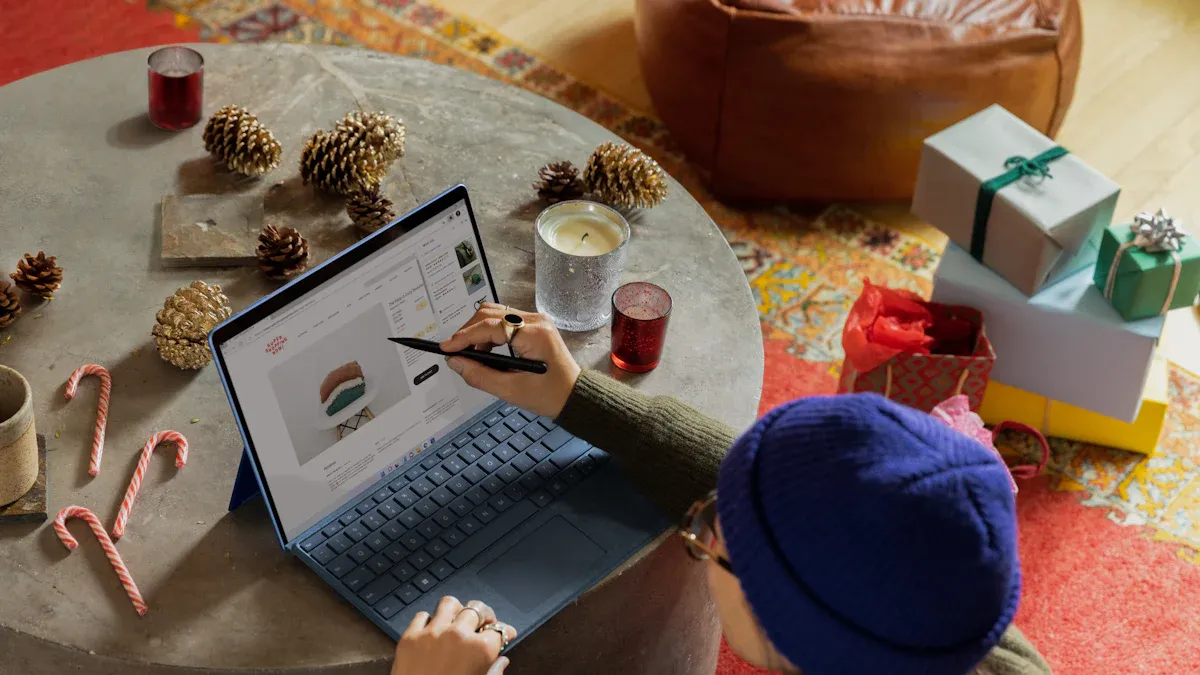
Downloading and Installing CL Debloat
Where to find the tool
Getting started with CL Debloat is easy. You can download the tool directly from its official website. This ensures you’re getting the latest and safest version of the software.
Installation instructions
Once you’ve downloaded the setup file, installing CL Debloat takes just a few simple steps:
Download the tool from this link.
Open your browser’s downloads (press
Ctrl + Jif you’re unsure where to find them).Click on the file named
CLDebloatSetup.exeand follow the installation prompts.After installation, locate the CL Debloat icon on your desktop and double-click it to open the application.
Choose the options you want for removing bloatware and fixing ads, then hit ‘Apply’.
That’s it! You’re ready to start optimizing your Windows 11 system.
Running the Tool
How to scan for bloatware
When you open CL Debloat, the first thing it does is scan your system for unnecessary apps and processes. This scan identifies pre-installed programs and other bloatware that might be slowing down your computer. You don’t need to worry about accidentally removing something important—the tool highlights only non-essential items.
Selecting and removing unnecessary apps
After the scan, you’ll see a list of apps and processes that can be removed. Simply review the list and select the ones you don’t need. Once you’ve made your choices, click the ‘Remove’ button. CL Debloat will safely uninstall these apps, freeing up space and improving your system’s performance.
Optimizing Settings
Adjusting startup programs
Startup programs can slow down your computer’s boot time. CL Debloat helps you manage these programs by showing you a list of what runs when your PC starts. You can disable unnecessary items with just a few clicks, ensuring your system boots up faster.
Configuring privacy settings
Windows 11 collects a lot of data by default, but CL Debloat lets you take control. The tool provides easy options to disable tracking features, remove ads, and adjust privacy settings. With these tweaks, you can protect your personal information and enjoy a more private computing experience.
Tip: Optimizing your settings not only improves performance but also gives you peace of mind knowing your data is secure.
Enhancing Usability
Restoring taskbar alignment and right-click menu
Does the center-aligned taskbar in Windows 11 feel out of place? You’re not alone. Many users find it disrupts their workflow. CL Debloat makes it easy to move the taskbar back to the left, where it feels more natural. This small adjustment can make a big difference in how quickly you locate apps and navigate your desktop.
The right-click menu is another area where Windows 11 complicates things. Essential options like renaming files or accessing properties are hidden behind extra clicks. CL Debloat fixes this by restoring the classic right-click menu. Now, you can access everything you need instantly, without wasting time hunting through submenus. These changes might seem minor, but they can save you a lot of frustration during your daily tasks.
Tip: A familiar layout and accessible tools can boost your productivity and make your system feel like home again.
Adjusting window corners for better multitasking
Rounded corners might look sleek, but they can make resizing windows a hassle. If you’ve struggled to grab and adjust windows quickly, you’ll appreciate CL Debloat’s solution. It restores square corners, making it easier to snap windows into place or resize them for multitasking.
This tweak is especially helpful when you’re juggling multiple apps. You’ll find it quicker to organize your workspace, whether you’re working on a project, attending a meeting, or just browsing. With square corners, multitasking becomes smoother and less stressful.
Note: Small usability improvements like these can make a big difference in how efficiently you work.
Finalizing and Rebooting
Saving changes
Once you’ve made all your adjustments with CL Debloat, it’s time to save your changes. The tool ensures that every tweak you’ve applied is securely stored. This step guarantees that your system will retain the optimized settings you’ve chosen.
Restarting your system for optimal performance
To complete the process, you’ll need to restart your computer. Follow these steps to finalize everything:
Save all your work and close any open applications.
Restart your system to apply the changes.
Rebooting allows your computer to fully implement the optimizations. Once it powers back on, you’ll notice the difference immediately. Your system will feel faster, cleaner, and more responsive.
Tip: A quick restart is all it takes to enjoy the full benefits of CL Debloat.
Windows 11 can feel overwhelming with its bloatware, sluggish performance, and privacy concerns. But you don’t have to settle for that. CL Debloat offers a fast and free way to clean up your system, optimize settings, and bring back a familiar, user-friendly interface. With just a few clicks, you can enjoy a faster, cleaner, and more productive Windows 11 experience. Why wait? Download CL Debloat today and take control of your PC!
FAQ
How does CL Debloat improve my computer’s speed?
CL Debloat removes unnecessary apps and processes that slow down your system. It also optimizes startup programs and system settings, making your computer boot faster and run more smoothly. You’ll notice quicker response times and less lag during multitasking.
Is CL Debloat safe to use?
Yes, CL Debloat is completely safe. It only removes non-essential apps and processes, ensuring your system remains stable. Plus, all changes are reversible, so you can restore anything you’ve removed with just a few clicks.
Tip: Always download CL Debloat from the official website to ensure safety.
Can I customize what CL Debloat removes?
Absolutely! CL Debloat lets you review and select which apps or processes to remove. You’re in full control of the changes, so you can keep anything you find useful while getting rid of the clutter.
Does CL Debloat work on older systems?
Yes, CL Debloat works on any system running Windows 11. It’s especially helpful for older devices, as it frees up resources and improves performance. You’ll see a noticeable difference, even on computers with limited hardware.
Will CL Debloat affect my personal files?
No, CL Debloat doesn’t touch your personal files. It only targets unnecessary apps, processes, and settings. Your photos, documents, and other important files remain safe and untouched throughout the optimization process.
Note: Always back up your files before making major system changes, just to be extra cautious.
